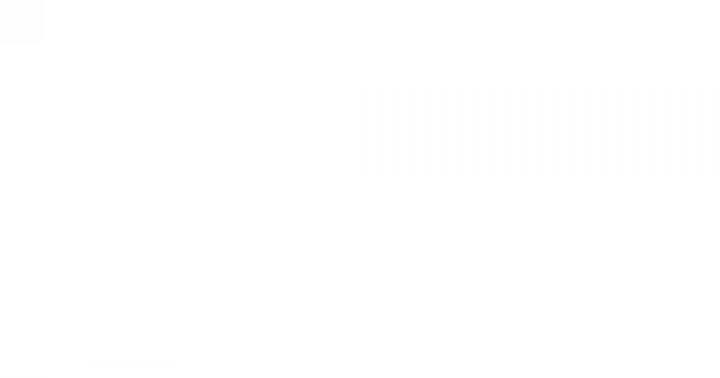Никто из нас не может быть на сто процентов уверен в надежности своего Андроид-смартфона или его операционной системы, в частности. Глюки, зависания, а иногда и полный отказ от работы – довольно частое явление среди пользователей «Гуглофонов».
Радует то, что в 95% всех случаев мы можем сами исправить ситуацию без нарушения гарантии и похода в сервисный центр. Выходом станет сброс к заводским настройкам, о котором мы расскажем в этой статье. Для наглядности каждый пункт нашей пошаговой инструкции будет сопровождаться скриншотом.
Сброс к заводским настройкам может понадобиться не только тогда, когда наш телефон заглючил. Он необходим и в ряде других случаев, например, продажа. Представьте, что вы решили обновить свой Android или и вовсе перейти на iOS. Естественно, перед передачей старого смартфона покупателю его нужно очистить. Благодаря этому ни ваши личные данные, ни платежная информация не попадут в посторонние руки.

Что удалится?
Если вы сбросите свой Андроид к заводским настройкам, то получите телефон таким, каким он был при покупке. Даже процесс первоначальной настройки придется проходить заново. Удалятся СМС, данные галереи, любые пользовательские файлы, номера телефонов, настройки и т. д.
Важно понимать, что перед тем, как приступить к сбросу, потребуется создать резервную копию, чтобы потом восстановиться из нее. О том, как это делается, мы поговорим ниже. Отнеситесь к данному моменту серьезно, в противном случае все ваши фотографии, музыка и видео будут утеряны безвозвратно.

При работе с рекавери производится полное форматирование памяти, удаляется абсолютно все. Но есть некоторые нюансы, о которых также следует знать. Например, если вы будете использовать кастомное Recovery, то его функционал позволит стереть и саму прошивку либо ее отдельный раздел.
Будьте предельно осторожны и в точности следуйте каждому шагу нашей инструкции. В противном случае ваш Android-смартфон в один «прекрасный» момент может попросту не включиться.
Резервная копия: сохраняем данные перед сбросом
В этом разделе мы будем сохранять данные, которые удалятся после возврата к заводским настройкам. Когда процесс завершится, медиа будут восстановлены из резервной копии. Итак, приступаем.
Копирование на карту памяти или компьютер
Данный способ работает именно с медиа: фотографии, видео или музыка. Также копируются и другие файлы, например, APK. Такие данные, как СМС или телефонная книга, резервируются другим способом.
Итак, для того чтобы скопировать наш контент, делаем так.
На карту памяти
Если карта памяти все же есть, можно копировать данные на нее. Делается это следующим образом:
- Переходим в Google Play и прописываем в поисковой строке «ес». Этих двух букв будет достаточно для того, чтобы вам был показан ES Проводник. Мы используем именно это приложение, так как оно делает нашу инструкцию универсальной для любого Андроид. Хотя копировать данные на флешку можно и средствами штатного файлового менеджера.

- Жмем зеленую кнопку с надписью «Установить».

- Принимаем запрос приложения на доступ к ФС и другим системным службам.

- Ждем окончания загрузки, скорость которой напрямую будет зависеть от быстроты вашего соединения с сетью. Как только APK будет скачан, произойдет его автоматическая установка.

- Готово – наш проводник можно открыть прямо отсюда или запустить тапом по ярлыку на рабочем столе.


- Когда программа будет запущена, мы увидим 2 основных плитки (если, конечно, у вас установлена карта памяти). Первая – это внутренняя память Андроид, вторая – внешний накопитель. По логике нам нужно зайти на первый, скопировать оттуда данные и поместить на второй. Так и делаем.

- Все фотографии в Android по умолчанию хранятся в «DCIM». Открываем каталог.

- Далее нам нужна директория «Camera» – у вас она может называться по-другому.

- Зажимаем пальцем одну из фотографий и ждем, пока на ней не появится зеленая галочка. Когда это будет сделано, жмем «Выбрать все».

- Теперь все наши файлы выделены, поэтому осталось тапнуть по отмеченной на картинке кнопке.

- Возвращаемся в «корень» нашей ФС, нажав на крестик в строке путей.

- Переходим к SD-карте.

- Для того чтобы не перепутать наши данные с другими уже имеющимися тут папками, создадим еще одну. Для этого жмем иконку плюса.

- Вводим имя каталога и жмем «OK».

- Выбираем созданную папку, тапнув по ее силуэту.

Каталог Данные
- Переходим к копированию данных. Для этого тут есть еще одна кнопка.

- В зависимости от объема резервируемых данных, от быстродействия накопителя и от производительности конкретного устройства, скорость копирования может сильно меняться. В любом случае ждем завершения процесса.

Готово. Теперь все наши фотографии и видео в надежном месте. За их сохранность можно не переживать.

Внимание, перед тем как приступить к сбросу гаджета, вытащите карту памяти из него.
Важно! Для того чтобы скопировать другие данные, например, АПК-файлы или музыку, нужно посетить и остальные каталоги во внутренней памяти телефона. Путь к ним разный на каждом Андроид-телефоне и зависит от того, куда вы копировали данные при скачивании с ПК или интернета. Чаще всего музыка «лежит» в папке «Downloads».
На ПК
Скопировать ваши личные данные на компьютер еще проще. Для этого делаем следующее:
- Установите драйвер для своего телефона (найти можно на официальном сайте).
- Подключите устройство любым доступным способом (USB, Bluetooth, Wi-Fi и т. д.).
- Откройте Андроид в проводнике Windows.

- Выберите внутреннюю память.

- Просто перетащите каталог на рабочий стол или другой диск.

Начнется процесс копирования, по завершении которого данные будут надежно защищены.

Внимание, в некоторых случаях для активации режима передачи данных нужно включить соответствующий пункт на Android. Найти его можно в «шторке» уведомлений.
Используем «облачное» хранилище
Для того чтобы резервировать наши фото, видео, игры или музыку, можно воспользоваться и так называемым облаком. Это выделенное дисковое пространство, которое нам зарезервировал один из провайдеров. Для примера поработаем с Google Drive.
- Чаще всего Гугл Облако уже установлено в системе, но если у вас его нет, скачайте программу из Плей Маркет. Для этого нужно всего лишь прописать запрос в поисковой строке.

- Затем выбираем нужный результат из поисковой выдачи. В нашем случае Google Drive является системным приложением и устанавливать его не нужно.

- Установите программу и откройте ее.

- Для разнообразия мы будем использовать не ES Проводник, а штатный файловый менеджер смартфона Xiaomi Remi Note 4x. Запускаем утилиту.

- Выбираем каталог, который хотим копировать в «Облако». Мы, для примера, покажем «Downloads», вы же скопируйте все важные данные.

- Удерживаем палец на файле до тех пор, пока на нем не появится иконка. Затем выделяем все, тапнув на маленькую птичку в верхней правой части экрана.

- Тапаем по «Отправить», чтобы начать процесс копирования.

- Выбираем наш Гугл Диск. Как видите, переместить данные можно куда угодно.

- Выбираем папку в облаке, в которую будет помещен контент. Затем жмем «СОХРАНИТЬ».

- Сначала последует подготовка.

- Затем начнется загрузка на сервер. Естественно, ее скорость будет зависеть от вашего подключения к сети.

Вот и все, данные в облаке и мы уже точно их не потеряем.

Синхронизация с Google
Осталось рассмотреть лишь синхронизацию наших контактов, записей календаря, сохранения в играх и т. д. Для того чтобы это все не удалилось, вернее – было восстановлено в дальнейшем, нужно настроить связь с Google. Приступаем:
Внимание: наша инструкция будет показана на примере смартфона Сяоми. В других версиях ОС и моделях телефонов названия и положение пунктов меню могут отличаться.
- Переходим к настройкам Андроид. Чаще всего их можно найти, опустив «шторку» уведомлений.

- Идем к пункту «Синхронизация».

- Включаем ее.

- Непосредственно перед самим сбросом настроек и форматированием телефона нужно произвести принудительную синхронизацию. Для этого напротив нашего аккаунта жмем иконку, обозначенную на скриншоте ниже.

Особенности моделей
В некоторых телефонах, например, Xiaomi, синхронизацию можно произвести не только с Google. Тут получится скопировать данные в Mi-аккаунт, откуда они потом будут успешно восстановлены. Причем работает это намного интереснее, чем в «голом» Андроид. Восстанавливаются не только контакты, записи календаря и т. д., но и вообще все, включая настройки рабочего стола. В итоге вы получаете точную копию того телефона, который имели до сброса.

Делаем сброс настроек
Итак, после того, как все данные сохранены, мы можем приступить и к самому процессу сброса. Начнем с простого, затем постепенно перейдем к более сложным и действенным вариантам.
Через меню
Опять же, все, что показано ниже, мы делали на нашем тестовом устройстве Xiaomi Redmi Note 4x с установленной надстройкой над ОС Андроид MIUI 9. Если у вас другая модель, действия могут немного отличаться. Тем не менее, начинаем:
- Переходим к настройкам нашего смартфона, опустив строку уведомлений и тапнув по обозначенной на скриншоте шестеренке.

- Далее жмем по пункту расширенных настроек.

- Идем в раздел, обозначенный на картинке красной рамкой.

- Жмем по пункту сброса настроек.

- Тут есть 2 режима очистки Андроид. Первый предусматривает сброс к заводским параметрам, второй полностью форматирует внутреннюю память устройства. В самом низу есть кнопка начала очистки.

- Естественно, для того чтобы удалить все, нам придется подтвердить свои права. У нас это ввод пароля, у вас может быть графический ключ и т. д. Как только верификация пройдет успешно, начнется удаление вех пользовательских данных с перезагрузкой устройства.

Сервисные коды
Также сбросить Андроид к заводским настройкам можно и при помощи сервисного кода. Однако следует отметить, что такие варианты срабатывают не на всех моделях. Какой код подходит именно для вашего телефона мы не скажем – данную информацию придется самостоятельно искать в сети. Точно так же, как и способ ввода таких кодов. Дело в том, что как самих кодов, так и устройств, поддерживающих их, очень много, поэтому описать все нет никакой возможности.
Hard Reset
Жесткий сброс (Hard Reset) выполняется при помощи сочетания клавиш, зажатых на устройстве и может понадобиться тогда, когда доступа к системным настройкам просто нет. К примеру, вы разбили экран, телефон заглючил, что-то не работает или не открывается меню.
Не беда, все равно его можно сбросить, и делается это так:
Внимание! На каждой модели телефона (HTC, ZTE) комбинация кнопок для сброса может отличаться, поэтому воспользуйтесь нашей таблицей либо найдите «горячее» сочетание в сети.
Комбинации кнопок для Hard Reset разных устройств:
| Asus, Acer | Кнопка включения + кнопка уменьшения звука |
| Lenovo | Кнопка включения + громкость в обе стороны.
Когда последует вибрация, питание бросаем и несколько раз жмем громкость. |
| Huawei | Кнопка снижения громкости и кнопка питания (держать 10 секунд).
Когда появится изображение, то питание бросить. Когда появится робот, смещаем палец на кнопку увеличения громкости. Когда появится загрузка, бросаем громкость. |
| LG: | Уменьшение громкости + кнопка включения. Как только появится картинка, бросьте кнопки и сразу снова нажмите. Держим, пока не появится Recovery. |
| Samsung: | Кнопка включения + кнопка «Home» + кнопка добавления громкости.
Иногда кнопка уменьшения громкости + кнопка включения (Galaxy S3). |
| Sony | Кнопка включения + кнопка добавления громкости. Телефон должен быть на зарядке. Далее скрепой жмем на кнопку сброса. Когда появится изображение, кратковременно жмем кнопку питания. Затем бросаем ее и несколько раз нажимаем кнопку добавления громкости. |
| Prestigio | В зависимости от модели кнопка увеличения/снижения громкости + кнопка питания. |
| Meizu, Xiaomi, Fly | Кнопка увеличения громкости и кнопка питания. На Meizu после появления логотипа кнопку включения бросаем, громкость продолжаем держать. |
Штатное Recovery
Если у вас штатное Рекавери, например, Samsung, выберите пункт «Wipe data/factory reset» при помощи навигации кнопками громкости и активируйте клавишей включения.

Модифицированное Рекавери
Иногда у пользователей установлено модифицированное Recovery, например, TWRP. Ниже вы увидите, как сделать сброс через него.
- Когда рекавери будет запущено (используйте те же комбинации кнопок, что и для обычного Hard Reset), перейдите к разделу «Резервное копирование».
Внимание! Перед вами TWRP Recovery, в других моделях PreOS-ПО интерфейс выглядит совсем по-другому.

- Выберите системные разделы, которые нужно скопировать. Ниже мы подробнее опишем каждый из них, а вы уже решите, где ставить флажки. Для того чтобы начать копирование, сдвиньте ползунок вправо.
Заметка: файлы резервных копий охраняются в памяти телефона. Не забудьте скопировать их в более надежное место.

- Сам процесс резервного копирования выглядит следующим образом:

- Когда резервная копия будет изготовлена, можно приступать и к самому сбросу. Идем в раздел «Очистка».

- Тут можно просто сбросить телефон или перейти к детальным настройкам очистки.

- Установите флажки на тех пунктах, которые должны быть отформатированными и тащите полоску вправо.

- Когда очистка будет завершена, идем в раздел перезагрузки.

- Выбираем система и перезагружаемся в ОС Android, которая теперь будет сброшена на 0.

Приложения для сброса настроек Android
Кроме всего прочего, существует много сторонних программ, которые могут сбросить ваш девайс до заводских настроек. Мы расскажем о двух подобных решениях, вы же вправе выбирать любую понравившуюся программу. Итак, рассмотрим наиболее интересные утилиты для сброса вашего телефона. Скачать их можно в Google play.
Simple Factory Phone Reset
Данное приложение обладает большой красной кнопкой, похожей на таковую для запуска ядерной ракеты.

Сначала последует подтверждение.

Потом откроется раздел системных настроек, в котором будет предложено предоставить администраторский доступ Simple Factory Phone Reset.

Как только система получит подтверждение, будет выполнен сброс и все ваши данные окажутся удаленными.
Phone Factory Reset
Еще одна программа, позволяющая сделать сброс Андроид к заводским настройкам. Она также не отличается оригинальностью в оформлении. Тут есть инструкция на английском языке и, собственно, кнопка сброса.

Также, как и другие приложения, для работы утилиты необходимы администраторские полномочия.
Заключение
Итак, теперь вы, как никто другой, знаете все о сбросе Андроид-телефона к заводским настройкам. Существует очень много способов сделать это в зависимости от «железа» и ситуации – выберите самый подходящий. Мы же будем с вами прощаться, но скажем еще кое-что: если во время процесса сброса возникнут вопросы, смело задавайте их в комментариях. По возможности мы постараемся помочь каждому.
Видеоинструкция
Если ваш Android-смартфон стал работать медленно, начал регулярно зависать и не реагировать на команды, вы можете самостоятельно разобраться с этой проблемой. В современных телефонах существует довольно мощная опция, известная как жесткий сброс.
Подготовка к сбросу
Как сбросить «Андроид» к заводским настройкам»? Для начала вы должны выключить телефон и затем удерживать определенный набор сочетания клавиш. У вас должно на экране отобразиться меню. В нем требуется выбрать сброс к изначальным настройкам, после чего телефон отключится сам по себе и включится заново. Это может потребовать несколько минут, но иногда устройства могут обрабатывать эту команду до 15 минут для этого процесса. Как только девайс перезагрузится, его интерфейс выглядеть как совершенно новый. Вы можете вносить изменения и загружать приложения заново по своему усмотрению.
Самый распространенный вариант в деталях
Как сбросить телефон «Андроид» на заводские настройки? Когда смартфон будет выключен, одновременно нажмите и удерживайте клавиши увеличения громкости и питания, пока не отобразится экран с некоторыми доступными опциями. Это обычно занимает приблизительно 20 секунд. Когда такое меню появится, вы сможете отпустить удерживаемые кнопки.

Нажмите регулятор уменьшения громкости, чтобы перейти вниз по параметрам, пока они не отобразят сброс к изначальным настройкам(FACTORY RESET). Надавите на клавишу питания, чтобы выбрать этот пункт.
На выключенном телефоне нажмите и удерживайте кнопки Home и «Питание». Как только отобразится экран Android Recovery, снова нажмите Home, а затем - одновременно клавиши регулирования громкости.

Отпустите все нажатые ключи, после чего примените кнопку убавления громкости, чтобы перейти к опции «очистить/сброс к настройкам заводским». После выделения этого пункта нажмите клавишу питания, чтобы запустить его.
Как только вы увидите вопрос «Подтвердить удаление всех пользовательских данных?», примените кнопку убавления громкости, чтобы выделить ответ «Да, удалить все пользовательские данные», после чего нажмите «Питание».
Это наиболее часто встречаемый вариант, как сбросить «Андроид» на заводские настройки кнопками.
Если настройки отличаются от вышеуказанных
Кроме того, становится распространенным методом жесткого сброса и другая комбинация действий. Новые смартфоны Samsung Galaxy S III, S4, S5, Galaxy Note и так далее используют иные конфигурации. Как сбросить «Андроид Samsung» к заводским настройкам?

При выключенном устройстве надавите и одновременно придерживайте клавиши увеличения громкости, «Home» и «Питание». Когда телефон завибрирует (или вы увидите на экране логотип GALAXY), отпустите ключ питания, но при этом продолжайте удерживать увеличение громкости и Home.
Это необходимо делать до того момента, пока не отобразится экран «Восстановление системы Android». С помощью кнопок громкости прокрутите и выделите опцию «стереть данные/сбросить к настройкам заводским», а затем примените «Питание», чтобы завершить выбор.
По завершении заводского сброса вы можете использовать клавиши Volume и Power, чтобы выделить и выбрать «Reboot system now», после чего жесткий сброс окажется оконченным.
Еще одна редкая конфигурация
Менее распространенный способ жесткой перезагрузки Android-смартфона используется в модели Samsung Gio (GT-S5660). Как сбросить до заводских настроек «Андроид Самсунг» такой линейки?

Выключите телефон, нажав кнопку питания или же удалив и снова вставив аккумулятор (если это возможно). Когда устройство выключено, надавите и придерживайте кнопки Home и «Питание» одновременно. Когда телефон включится, и вы увидите на экране его логотип, вы можете отпустить клавишу питания, но при этом нужно продолжать нажимать Home, пока не отобразится экран восстановления Android.
С помощью кнопок громкости выделите подпункт «стереть данные/сбросить к настройкам заводским», а затем используйте Home для завершения выбора. Прокрутите меню вниз с помощью клавиш громкости еще раз, пока не будет выделена опция «Да, удалить все пользовательские данные», и аналогичным образом сделайте выбор. Девайс перезагрузится, после чего будет произведен жесткий сброс.
Как сбросить до заводских настроек «Андроид Леново»?
У девайсов Lenovo, как и у других устройств Android, тоже есть опция «сброс к заводским данных», которая позволяет пользователям удалять любые личные файлы, пользовательские настройки и приложения, и возвращать девайс к состоянию «из коробки». Такой вопрос задают многие пользователи, поскольку интерфейс «Леново» имеет довольно специфичный вид, и настройки в нем могут серьезно отличаться.
Если ваш мобильный телефон либо планшет от этого бренда становится очень медленным, в его работе регулярно возникают сбои, вы хотите избавиться от вируса, или ваша мобильная ОС отказывается работать, вы можете сбросить девайс и восстановить его до первоначального состояния.

Поскольку сброс приведет к стиранию ваших личных файлов и документов с устройства Lenovo, специалисты настоятельно рекомендуют зарезервировать любые важные данные на внешний накопитель или компьютер. Как сбросить «Андроид» к заводским настройкам на таком устройстве?
Когда гаджет можно включить
Если вы можете включить телефон либо планшет Lenovo и войти в его систему, вы можете просто выполнить его перезагрузку с помощью настроек, выбрав соответствующую строку меню. В разделе «Личные данные» найдите и коснитесь пункта «Заводские настройки», чтобы начать стирать все данные на телефоне либо планшете. Нажмите на кнопку «Сбросить», расположенную внизу списка. Вы можете получить еще одно сообщение: «Удалить всю вашу личную информацию и загруженные приложения? Вы не сможете отменить это действие!». Нажмите кнопку «Стереть все», чтобы ваш девайс Lenovo оказался восстановлен до заводских настроек.
Вы удалите всю информацию из внутреннего хранилища гаджета, включая:
- вашу учетную запись Google;
- системные и прикладные данные и настройки;
- загруженные приложения;
- музыка;
- фото;
- другие пользовательские данные.
Как сбросить неисправное устройство Lenovo?
Как уже было отмечено выше, существует еще один способ сброса телефонов либо планшетов Android, выполняемый посредством нажатия на аппаратные кнопки. Он известен как жесткая перезагрузка. Иногда ваша система может вылететь из строя настолько серьезно, что вы не сможете включить гаджет и войти в меню. Как сбросить «Андроид» к заводским настройкам в таком случае?
В этом случае вы можете выполнить жесткий сброс на телефоне Lenovo и вернуть его к исходным заводским настройкам. Для жесткого сброса устройства Lenovo вам необходимо отключить телефон, подождать пару минут, а затем одновременно нажать клавиши «Питание» и «Громкость», и придерживать их, пока вы не войдете в режим восстановления. Когда вы будете находиться в нем, используйте кнопки увеличения и уменьшения громкости для перемещения вверх или вниз и выбора элементов списка, после чего надавите кнопку питания для подтверждения выбранного пункта.
В режиме восстановления Lenovo выберите «Стереть данные/сбросить к заводским настройкам», и подтвердите ваш выбор, затем выберите «Стереть раздел кеша». После этого прокрутите меню вверх и выберите «Перезагрузить систему сейчас» и подтвердите выбор. После этих действий ваш телефон либо планшет будет перезапущен.
Кроме того, этот способ, как сбросить «Андроид» к заводским настройкам, работает и в тех случаях, если вы не можете вспомнить пароль или графический для разблокировки экрана. Вы можете удалить их с помощью этого процесса.
В ряде ситуаций пользователи Android хотят стереть все данные со своих смартфонов или планшетов и восстановить их по умолчанию. Эта статья содержит пошаговую инструкцию, которая укажет на то, как выполнить сброс настроек на Андроид и получить «пустое» устройство.
Восстановление устройства до заводских настроек означает, что после этого процесса девайс возвращается в такое состояние, в котором он пребывал сразу после покупки. Это стирает ваши данные учетной записи Google, сохраненные настройки приложений и файлы (фотографии, видеозаписи и аудиотреки), содержащиеся на внутренних или съемных носителях.
Следующие четыре шага помогут вам стереть с Android все ваши конфиденциальные данные и восстановить гаджет в заводские настройки.
Предупреждение
Прежде чем приступить к этому процессу, вы должны произвести резервное копирование всех своих личных данных, которые вы в дальнейшем хотите перенести на новое устройство. В противном случае ваша информация будет потеряна безвозвратно. Чтобы создать резервную копию ваших личных данных на компьютере, подключите устройство с помощью привода USB и сохраните все данные в папку на жестком диске вашего ПК. Вы можете также произвести вашей личной информации и данных из приложений на сервера Google, однако это несколько сложнее.
Пошаговая инструкция

Несмотря на то что различные дистрибутивы платформы имеют отличия между собой, сброс настроек на Андроид аналогичен, независимо от вашей версии программного обеспечения.
1) Чтобы начать процесс удаления данных на смартфоне или планшете, сначала коснитесь клавиши «Меню», чтобы открыть ряд доступных вариантов на экране.
3) В меню «Настройки конфиденциальности» нажмите опцию «Сброс данных до заводских настроек», и на следующем меню выберите, хотите ли вы сделать сброс настроек на Андроид и стереть все данные на устройстве, информацию на вашей внешней карте памяти MicroSD или же на всех носителях, заполнив соответствующие флажки. Когда вы сделаете нужный выбор, вы должны подтвердить его, нажав «Reset Phone».

4) Вам будет предложено еще раз подтвердить, что вы действительно готовы сбросить ваш девайс к заводским настройкам. Нажмите кнопку «Удалить все», чтобы завершить процесс. Устройство будет осуществлять полный сброс настроек на Андроид и, перезагрузив планшет или смартфон, вы увидите, что он снова готов к работе.
Помните, что процесс удаления всех сохраненных данных может занять 10 минут или больше до полного завершения, в зависимости от того, сколько информации хранится на устройстве и/или карте памяти.
Особенности разных версий
Говоря о том, как происходит сброс настроек на Андроид 40, следует учесть некоторые особенности меню. В гаджетах с этой версией операционной системы возврат к заводским настройкам имеет свой собственный раздел в меню «Настройки». Перейдите в меню так же, как указано в предыдущих шагах, и прокрутите его вниз до пунктов о резервном копировании и сбросе данных. Аналогичным образом происходит и сброс настроек на Андроид 41.
Если вы решили сбросить андроид к заводским настройкам, обязательно прочитайте нашу статью. На примере разных моделей телефонов рассмотрим алгоритм действий, чтобы телефон потом включился и правильно работал.
Как и в любой системе, в ОС Андроид может произойти сбой, вследствие которого некоторые функции начинают работать абсолютно неправильно или вовсе перестают отвечать на задачи пользователя. В таком случае самым простым выходом из сложившейся ситуации является сброс системы до заводских настроек или в переводе на английский язык Hard reset. При проведении данной операции стоит отдавать себе отчет, что все личные данные, которые хранятся в памяти телефона, будут уничтожены. Незатронутой останется только флэш карта. Поэтому прежде чем производить подобные действия, необходимо позаботиться о сохранности важной информации и файлов.
Возврат к заводским настройкам смартфонов Samsung
Первым делом нужно включить устройство. После этого единовременно нажимаем три кнопки – прибавление звука, клавиша Home и кнопка включения. Удерживаем клавиши в течение некоторого времени, пока не включится дисплей. Когда появятся характерные системные надписи, нажимаем на фразу wipe data. Затем жмем клавишу питания гаджета. Вновь на экране будет предложено несколько вариантов ответов, но нас интересует только Yes – delete. После этого снова жмем кнопку включения. Заключительным этапом отмечаем графу reboot system now и включаем смартфон.


Есть и более простой способ, через встроенную в меню телефона функцию. Благодаря этому способу можно добиться желаемого результата, нажав всего на одну кнопку.
- для этого открываем настройки гаджета и находим раздел, который может называться: «сброс» или «архивация и сброс»;
- на экране появится несколько пунктов, среди которых нужно нажать «Сброс данных»;
- подтверждаем свои действия;
- телефон перезагружается, после чего процедуру можно считать завершенной и радоваться достигнутому результату.
Такой способ является наиболее безопасным и предпочтительным. Если есть возможность зайти в меню и телефон отвечает на команды пользователя, тогда лучше осуществить задуманное через штатное меню.




У смартфонов LG сброс параметров осуществляется несколько иначе, но в целом алгоритм действий схож с предыдущей инструкцией:
- выключаем устройство;
- зажимаем качельку громкости и клавишу питания;
- после появления характерного логотипа, отпускаем и снова нажимаем клавиши громкости и клавишу включения.
- на все вопросы всплывающих меню отвечаем Yes;
- в последствие телефон перезагрузится и обнулит все данные.


Сброс до заводских настроек смартфонов LG через меню сделать очень легко. Для этого достаточно проделать следующие действия:
- заходим в штатное меню;
- переходим в раздел «основное»;
- далее жмем на кнопку «восстановление и сброс»;
- после перезагрузки операцию можно считать завершенной.


Сброс до заводских настроек смартфонов Sony через меню:
- открываем меню;
- заходим в настройки;
- выбираем раздел под названием резервное копирование;
- жмем на клавишу общий сброс.



Сброс до заводских настроек смартфонов Sony при помощи набора секретного кода:
- заходим в режим набора номера;
- набираем следующую комбинацию: *#*#7378423#*#*
- жмем клавишу посыла вызова;
- в открывшемся меню выбираем Customization Settings;
- потом выбираем Reset customization;
- заключительным этапом является нажатие на клавишу Reset customization.


 Фото: Сброс Sony к заводским настройкам
Фото: Сброс Sony к заводским настройкам

У смартфонов HTC сброс данных осуществляется следующим образом:
- переходим в главное меню «Настройка»;
- находим подпункт «восстановление и сброс»;
- в открывшемся окне нажимаем на клавишу сбросить настройки телефона;
- подтверждаем действия и ждем перезагрузки.

 Фото: Сброс HTC к заводским настройкам
Фото: Сброс HTC к заводским настройкам
Сброс до заводских настроек смартфонов Lenovo осуществляется следующим образом:
- выключаем устройство;
- нажимаем и держим несколько кнопок: громкость вверх, вниз и традиционно клавиша питания;
- в появившемся меню отмечаем при помощи качели громкости wipe data;
- кнопкой питания подтверждаем выбор;
- далее необходимо нажать Yes - delete и тем самым завершить процедуру.
 Фото: Сброс Lenovo к заводским настройкам
Фото: Сброс Lenovo к заводским настройкам

Как видите, все очень просто и доступно. Сделать сброс android к заводским настройкам можно за считанные минуты, но пользоваться данной функцией стоит только в случае крайней необходимости. Данное действие неизбежно приведет к утрате всей личной информации, которая хранится в устройстве.
Уважаемые читатели! Если у вас остались вопросы или есть комментарии по теме статьи - пожалуйста, оставляйте их ниже.
Очень часто устройство на Android засоряется ненужными файлами, начинает тормозить или вообще перестает отвечать на команды. В таком случае может помочь полный сброс настроек системы до заводских. Кроме того, «hard reset» поможет в том случае, если вы забыли от гаджета и не можете его включить.
После так называемого «ребута» вы потеряете все данные, которые хранили в памяти смартфона: номера телефонов, приложения, смс-сообщения, данные аккаунтов и записи календаря. Словом, телефон станет как новенький. Чтобы не потерять нужную информацию, создайте резервную копию данных. Перенеcите их на SD-карту, сохраните в облаке или скиньте на компьютер.
Если вы можете включить свой гаджет, сбросить настройки проще через меню устройства или с помощью специальных кодов, которые предусматривают производители. Если же ваш смартфон завис или вовсе не включается, вам придется воспользоваться меню Recovery или найти кнопку для сброса настроек.
Сброс настроек через меню гаджета
Это самый простой метод сброса настроек, он не требует запоминания сложных кодов или комбинаций клавиш. Для последних версий ОС Аndroid «hard reset» состоит из следующих шагов:
- Зайдите в главное меню.
- Найдите раздел «Настройки».
- В «Настройках» выберите «Восстановление и сброс» или «Архивация и сброс». Имя нужного пункта может звучать по-другому (в зависимости от марки или модели устройства).


Для возвращения устройства к заводским настройкам понадобится раздел «Сброс», пункт «Сброс настроек».
Android предупредит, что после сброса телефон вернется к заводским установкам и настройкам «по умолчанию», а все личные данные пользователя будут удалены.
Если вы сделали резервную копию необходимых данных и готовы ребутнуть Android, нажимайте на «Сброс настроек». В зависимости от модели устройства на нужной кнопке также могут быть слова «Стереть все» или «Сбросить настройки телефона».
Запустится процесс удаления данных, а после этого устройство перезагрузится.
Сброс настроек сервисными кодами
 Ввод сервисного кода
Ввод сервисного кода
Пожалуй, это самый быстрый способ сброса настроек до заводских. Для этой цели в Android предусмотрены специальные сервисные комбинации – коды, которые надо ввести в «Телефон» в режиме набора номера.
Каждая компания-производитель по-разному прошивает свои гаджеты, поэтому перед использованием кодов для сброса настроек, вам следует найти нужную комбинацию для своей модели. Так как версия Android все время обновляется, то и сервисные коды могут меняться. Лучше всего уточнять их на у производителя вашего устройства.
Пример кодов, которые подойдут для сброса настроек гаджетов Samsung:
- *#*#7780#*#
- *2767*3855#
- *#*#7378423#*#*
После ввода кода с устройства будет удалена вся пользовательская информация, и оно вернется к заводским настройкам.
Сброс настроек в меню Recovery
Если ваш гаджет на не включается или завис на экране загрузки системы, вернуть его к заводским настройкам можно с помощью меню Recovery. Оно вызывается нажатием специальной комбинации клавиш.
У различных моделей устройств это могут быть разные сочетания клавиш. Самое распространенное из них: кнопка «уменьшить громкость» плюс «включить». Комбинация может также иметь вид «включить» + «домой» + «увеличить громкость» или «увеличить громкость» + «домой». Для входа в меню Recovery надо нажать клавиши одновременно и держать их около 5 секунд.

Перемещение между пунктами меню происходит кнопками увеличить/уменьшить звук». Для подтверждения выбора служит кнопка «включить» или «домой». Однако, иногда в Recovery работает сенсор: тогда все происходит как в обычном меню смартфона.
Чтобы сбросить настройки до заводских:
- Выберете пункт «Clear eMMC». Он также может называться «wipe data/factory reset» или «Clear Flash».
- Для сброса настроек нажмите «yes - delete all user data».
- Чтобы закончить, выберете «Reboot System»
Использовать данный метод можно не только тогда, когда у вас проблемы с включением смартфона. Если вы хотите применить его для исправного устройства, для начала выключите его, а когда потухнут все кнопки и экран используйте нужную для вашего гаджета комбинацию.