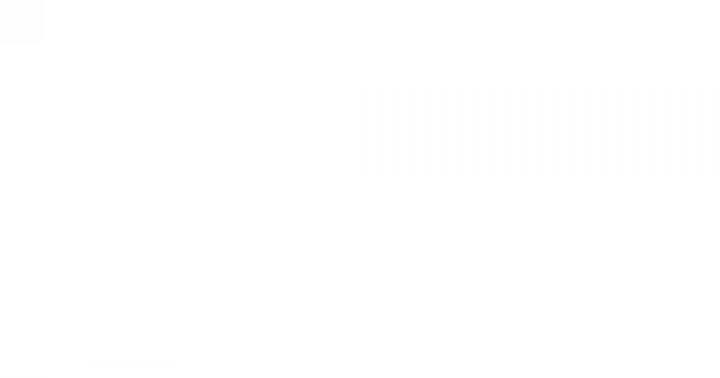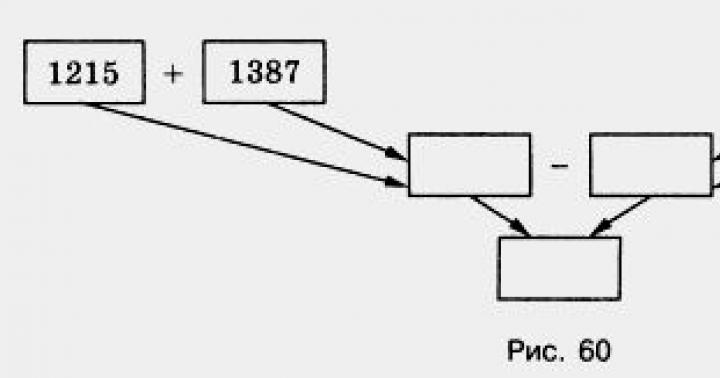Многие владельцы устройства андроид и айфон, сталкиваются с такой проблемой, почему телефон не подключается к компьютеру через usb, а зарядка идет. Зарядка устройства происходит, но компьютер его не видит и не определяет. С такой проблемой столкнулся сам и в этой статье я расскажу какими способами можно устранить данную проблему.
Проблему того что компьютер не видит устройство можно разделить на 2 категории, это на аппаратные и программные. Ниже будет инструкция для двух категорий как исправить эту проблему.
Но прежде чем принимать какие то меры, стоит попробовать перезагрузить компьютер и устройство, это иногда помогает. Надо откинуть самый банальный вариант и уже приступать к более тяжелой артиллерии. Отсутствие подключения через USB чаще всего встречается у iPhone, Lenovo, Fly, Zte, LG, HTC, Nokia, Dexp.

Так почему же телефон не подключается к компьютеру через USB, но заряжается – аппаратные причины
1.Поврежден УСБ кабель. Часто проблема кроется в usb кабеле. Особенно это относиться к не оригинальным кабелям, у которых износостойкость на низком уровне, но оригинальные кабеля так же ломаются, но прослужат в разы больше. Конечно еще зависит, как вы с ним обращайтесь. Ну и внешнее воздействие так же может влиять. Пережали провод, погрызли домашние животные, вследствие чего нет подключения с ПК. Поэтому первым делом осматриваем кабель на повреждения, если повреждения не обнаружены, попробуйте подключить телефон к другому компьютеру, если все же проблема не решена, возьмите другой кабель.
2.Неполадки с USB портом на компьютере. USB порты так же могут выйти из строя, попробуйте подключить кабель к другим портам, если это не помогло, то смотрите инструкцию ниже.

3.Поврежден разъем на телефоне. Не попадала ли в разъем какая либо жидкость?Если попадала, то выключите устройство, вытащите аккумулятор, и протрите разъем ваткой смоченную спиртом. Ватку можно намотать на что-то тонкое, чтобы можно было залезть в разъем. Подождите когда спирт выветрится. Если это не помогло и жидкость попадала в разъем, то разъем нужно заменить.
4.Вытащить аккумулятор из телефона. Некоторые пользователи устройств нашли способ, достаточно вытащить аккумулятор на несколько секунд. Данный вариант помогает не всем.
Если никакой из способов вам не помог исправить данную проблему, тогда опишите свою ситуацию. Что вами уже сделано, и что происходит с вашим Android устройством при USB подключении гаджета к PC в комментариях, постараюсь помочь не только я, но и все кто столкнулся с данной проблемой.
Видео по теме
Компьютер не видит телефон через USB - программные причины
Выше были описаны способы устранения данной трудности связанные с аппаратными причинами. Если вам они не помогли, то обратите внимание на программные причины которые я распишу ниже.
1.Проверяем настройки. Переходим в настройки нашего телефона, переходим там «Память», жмакаем на три точки вверху (Свойства), выбираем «USB-подключение к компьютеру» и ставим галочку напротив «Медиа-устройство» («USB накопитель»). Если галочка у вас стоит напротив USB как модем, снимите ее.

На компьютере должны быть включены службы Windows Update (для скачивания драйверов для телефона) и обнаружение новых устройств. Так же при подключение телефона к компьютеру, обязательно разблокируйте телефон.
Если вы консерватор, и у вас стоит Windows XP, скачайте протокол МТР (Media Transfer Protocol) для XP и установите его на компьютер.
2. Если у вас слетели драйвера USB -портов, компьютер может не видеть телефон. При сбое драйверов к USB-портам, последние просто перестают работать. Чтобы исправить эту проблему нужно установить драйвера USB c «родного» диска с драйверами к материнской платы вашего ПК, или скачайте свежие драйвера на официальном сайте производителя материнской платы.
Так же может быть отключено питание портов по какой то причине.
- Зайдите в раздел «Питание » (Панель управления – Оборудование и звук – Электропитание);
- Выберите «Настройка плана электропитания » напротив используемого вами плана питания;
- Затем кликните на «Изменить дополнительные параметры питания »;
- Найдите в появившемся списке «Параметры USB », нажмите на плюсик напротив;
- А затем на плюсик рядом с «Параметр временного отключения USB -порта »;
- Измените параметр на «Запрещено » как в случае питания от сети, так и от батареи;
- Нажмите «Применить » и «Ок ».

3. Слетели драйвера устройства. Зайдите в Диспетчер Устройств и посмотрите нет ли восклицательных знаков или вопросиков в разделе Переносные устройства.
Посмотрите, может там есть ваше устройство. Если есть, надо проверить что драйвера установлены нормально. Для этого кликаем правой кнопкой по устройству и нажимаем «Свойства»

Если вашего устройства там нет или вы сомневайтесь что это оно, удалите драйвер и отключите телефон от компьютера. Подключите снова и если там появилось это же устройство, то это ваш телефон.
Так же стоит скачать свежие драйвера с официального сайта.
4. Установка обновления KB 3010081 (KB 3099229). Для пользователей Windows 10 может потребоваться установка обновления KB3010081, ответственного за работу с Windows Media Player. Данный плеер напрямую связан с нормальной работой MTP-службы (Media Transfer Protocol), потому скачайте и установите данные обновления.
Так же причиной того что телефон не определяется, может быть кривая сборка операционной системы. В этом случае поможет только переустановка Windows.
5. Кастомная прошивка. Еще данной проблемой может быть кастомная прошивка, Это касается тех кто любит поэкспериментировать и как то улучшить свой гаджет. Попробуйте восстановить стандартную прошивку.
Отсутствуют драйвера к телефону на компьютере
В большинстве случаев к современным телефонам и со свежей ОС, автоматически определяет смартфон, но бывают случаи что нет. Стоит попробовать поискать драйвера в интернете самостоятельно.
Телефон может не определяться компьютером из-за вирусов
Конечно стоило это сделать первым делом, нужно проверить телефон на вирусы, например через приложение Dr. Web CureIt!. Любые вирусные программы могут мешать нормально работать устройству. Это касается не только работе с ПК.
Если ничего из этого не помогло, а подключить телефон к ПК нужно, попробуйте сбросить телефон до заводских настроек. Зайдите в настройки своего телефона, выберите пункт меню «Резервное копирование», а в нём выберите «Сброс данных».
Но хочу вас предупредить, все данные будут удалены. Телефон будет как с магазина.
Как можем понять из статьи, данная проблема может быть как программная так и аппаратная. В первую очередь следует проверить кабель, перезагрузить телефон и ПК, а так же проверить телефон на вирусы и уже потом пробовать другие способы.
Если ни один из способ вам не помог, то остается обратиться с сервисный центр.
Наиболее простым способом перекинуть любые файлы с Андроида на компьютер является подключение через USB. Но что делать, если комп не видит телефон Андроид через USB и не идет зарядка? Рассмотрим причины неполадок, а также возможные способы решения подобных проблем при подключении мобильных устройств к ПК или ноутбукам.
В некоторых случаях при подключении смартфона или планшета к ПК или ноутбуку идет процесс зарядки, но данные не отображаются. Вследствие этого вы не можете перенести или скачать информацию, посмотреть список файлов планшета на ПК. В большинстве случаев виной этому становятся аппаратные неисправности, связанные со старением или повреждением провода или функциональных разъемов.
Решение проблемы
Рассмотрим аппаратные неисправности почему компьютер не видит телефон через usb, а также способы проверки и решения этих проблем:
- Повреждение ЮСБ кабеля . Поскольку зарядка от сети и соединение с ПК осуществляются посредством одного и того же провода, он часто перегибается и повреждается. Особенно это относится к кабелям малоизвестных производителей, которые имеют наименьший срок службы, ресурс, и как следствие, быстро выходят из строя. Для проверки подключите другой персональный компьютер к вашему устройству через этот же провод. Если проблема осталась — скорее всего дело именно в нем.
- Повреждение USB порта в ноутбуке или ПК. Еще одной часто встречающейся причиной неисправности, по которой ПК не видит Андроид является повреждение разъема на ПК. При частой эксплуатации он получает механические повреждения, что приводит к выходу из строя контроллера. Чтобы проверить его работоспособность просто вставьте провод в другой разъем. Если и после этого компьютер не видит смартфон то стоит искать другую причину неисправности.
- Неисправное гнездо для подключения микро ЮСБ кабеля. Когда поврежден разъем microUSB в телефоне, также может быть ситуация, когда при подключении к ПК идет только зарядка. Проверить состояние разъема можно подключением другого мобильного устройства через тот же кабель и к тому же ПК.
- В отдельных случаях если смартфон не отображается на мобильном или стационарном ПК, но заряжается, проблема может быть в окислении клемм его аккумулятора. В таких случаях рекомендуется вытащить батарею на некоторое время, после чего вставить обратно и попробовать подключить смартфон к ПК заново.
При этом не важно какая версия Виндовс установлена на ПК: XP, 7, 8 или новая 10. Если ни один из способов не помог, и вы не можете увидеть данные смартфона на ПК, то это программная неисправность.
Компьютер не отображает и не заряжает телефон — программные причины
Бывают также ситуации, когда пк не видит телефон через usb, а также не заряжает его. В таких случаях смартфон может быть неработоспособным, однако иногда этому способствуют и программные ошибки, вирусы и отсутствие драйверов.
Решение проблемы
- По какой-либо причине удалены драйвера юсб портов. При этом разъем становится не видный для ПК и как следствие он не будет отображать и заряжать подключенный к нему девайс. Для решения этой проблемы понадобится инсталлировать соответствующий драйвер с CD диска, который поставлялся к материнской плате вашего ПК. Можно также воспользоваться программным обеспечением, взятым из официальной интернет страницы производителя.
- Отключение питания разъемов. Чтобы решить эту проблему нужно зайти в панель управления вашего ПК. Если у вас Виндовс 7, то нужно найти пункт «Электропитание», в котором нажать на «Изменить дополнительные параметры питания». Далее найти «параметры USB» и запретить остановку работы порта как в случае питания ПК от сети, так и от батареи. Для других версий ОС перечень действий будет аналогичен, разница может быть лишь в названия пунктов.
- Не работают драйверы мобильного устройства на ПК. Проверить это можно в диспетчере устройств. В нем нужно найти пункт «Переносные устройства», и убедившись в наличии вашего аппарата кликнуть на вкладку со свойствами. Если возникают сомнения в его работоспособности, рекомендуется удалить драйвер и повторно подключить телефон к ПК, дав возможность заново его установить. Другим способом решения этой проблемы является установка нужного драйвера на ПК с официальной интернет страницы вашего девайса.
- Новая версия ОС. Windows 10 не не открывает файлы подсоединенного к ПК Андроид устройства без установки специального обновления, которое необходимо для работы встроенного плеера. Поэтому для обладателей этой ОС необходимо загрузить и инсталлировать его с официального сайта. Обладатели Виндовс 8, 7 и более ранних версий в этом обновлении не нуждаются.
- Ненадежная сборка ОС. В отдельных случаях пк не видит планшет по причине множественных программных ошибок компьютерной ОС. В этой ситуации рекомендуется переустановить Виндовс на более надежный.
- Вирусы. Поражение вирусом компьютера служит одной из причин по которой он перестает отображать подключение мобильных устройств. В данном случае нужно просканировать все файлы, содержащиеся на ПК при помощи антивирусной программы.
Причин, почему компьютер не видит смартфон довольно много. Чаще всего это происходит вследствие активации любого другого режима соединения, кроме USB-накопителя. Либо это случается из-за отсутствия или конфликтов драйверов. Реже причиной могут быть различные неисправности в оборудовании.
В этом материале представлены решения самых распространенных проблем, возникающих при подключении мобильного устройства к ПК через USB. Для удобства все советы разделены по степени важности.
Смартфон не определяется как внешний накопитель
Обратите внимание: смартфон должен быть включен, если заблокирован графическим ключом - нужно разблокировать!
Самое первое и очевидное действие - дать компьютеру понять, в каком режиме подключается устройство. Если смартфон при подсоединении кабеля просто заряжается, возможно, он подключен в режиме зарядки, или как медаиплеер. Если используется Андроид-устройство, необходимо активировать режим разработчика, и затем включить отладку по USB.
Инструкцию по активации режима разработчика и отладки по USB смотрите в этом видео.
Когда все сделано, при очередном переподключении обратите внимание на дисплей и шторку уведомлений в смартфоне. Должно появится уведомление, в котором необходимо выбрать пункт «Включить USB-накопитель».
Если используется смартфон с другой ОС - там все аналогично. В большинстве случаев, чтобы девайс распознавался как внешний накопитель, необходимо выбрать правильный тип подключения.

Еще один момент: проверьте, не активирован ли режим модема в мобильном устройстве. Заходим в настройки сетевых параметров, и если модем активирован - выключаем его.

Компьютер вообще не реагирует
Желательно как можно раньше проверить исправность компонентов, для экономии собственного времени. Если при подключении не слышно характерного сигнала, на смартфоне не мигает индикатор заряда, не активируется подсветка, не появляется всплывающих уведомлений - пробуем временно поменять оборудование.
Предпринимаемые шаги:
- Проверяем USB кабеля на исправность. Просто используем другой рабочий кабель, и все.
- Подключаемся к другим разъемам. На неработоспособные USB порта можно ссылаться только в том случае, если к ним не коннектится вообще никакая «ЮСБ» периферия: мышки, клавиатуры, флешки и т. д.
- Пробуем подсоединить смартфон через USB к другому системному блоку или ноутбуку. Если сработало, ищем проблемы с драйверами и операционной системой на своем ПК.

Программные неполадки
Допустим, компьютер реагирует на аппарат, но на панели задач отображается уведомление о том, что установка драйверов не удалась. Это свидетельствует о необходимости установить на ПК «правильные» USB драйвера.

Часто универсальные драйвера можно загрузить на сайте производителя. Например, на официальных сайтах Samsung и LG есть специальные разделы, где можно скачать драйвер, который подойдет ко всем моделям Samsung и LG соответственно.
Если вы подключали много девайсов от разных производителей, возможно, их драйвера конфликтуют. Попытайтесь удалить лишние, и установить необходимые заново. Не забываем перезагрузить ПК (можно и телефон заодно).
Если вообще ничего не помогает
В том случае, если после выполнения абсолютно всех рекомендаций компьютер не видит смартфон, нельзя исключать тот факт, что USB разъем на смартфоне неисправен. Без специальных навыков и определенного оборудования эта проблема самостоятельно не решаема. Необходимо нести мобильное устройство в сервисный центр, или в мастерскую, где будет осуществлена перепайка USB.
Некоторые пользователи, пытаясь подсоединить смартфон к ПК, не понимают, почему телефон не видит компьютер через usb. При этом мобильное устройство заряжается, а к девайсу доступа нет. Существуют разные причины, ввиду которых могут возникнуть проблемы такого рода. Иногда сможет помочь банальная перезагрузка обоих девайсов.
Причины, по которым ПК не видит смартфон
Рассмотрим, наиболее частые причины, ввиду которых компьютер не видит смартфон Андроид через usb.
- Шнур USB поврежден. Если владелец устройства использует кабель от малоизвестных производителей, он быстро приходит в негодность, так как обладает малым запасом прочности. Это не дает возможности ПК распознать смартфон. Даже кабель от надежных производителей можно повредить, если неаккуратно с ним обращаться. Например, он может стать легкой добычей домашних животных, у которых имеется неприятная привычка - грызть провода. Если это произошло, нужно приобрести новый шнур.
- Комп не видит телефон Андроид через usb при повреждении самого порта, который не работает из-за механических воздействий, неисправности контроллера или элементов материнской платы. Тогда нужно использовать другой порт.

- Испорчено гнездо смартфона Lenovo, посредством которого происходит подключение. Оно также может быть неисправным ввиду неаккуратного пользования с ним. Если это так, следует произвести его замену.
- Иногда, если телефонне видит компьютер через usb, помогает такая процедура: нужно буквально на 5-10 секунд достать его аккумулятор. После чего его следует снова поставить на место и еще раз сделать попытку подключиться к персональному компьютеру.
Повреждения программного характера
Ни один из предыдущих способов не подошел и все также не подключается смартфон к компьютеру через usb кабель, нужно внимательно проделать элементарные шаги:
- В мобильном устройстве следует зайти: «Настройки» → «Память» → «USB-подключение». Поставить галочку напротивUSB. Снять ее, в случае нахождения в строке напротив надписи о том, что накопитель используется в качестве модема.

- Проследить за включением в девайсе службы-WindowsUpdate, необходимой для скачивания на него драйверов. К компьютеру следует подключать телефон, преждевременно разблокировав его.
- Ноут не видит телефон через usb в результате того, что драйвера слетели с порта. Для исправления проблемы нужно установить их со специального «родного» диска или скачать новые, которые можно найти на сайте производителя.
- В некоторых портах не включено питание. Чтобы исправить данную ситуацию, нужно сделать такие шаги: найти электропитание в компьютере, зайдя через пуск зайти в панель управления и найти там звук и оборудование.


После этого нужно найти план питания, мышкой щелкнуть на строку с надписью, позволяющей внести изменения в параметры USB. Нажать напротив нее на значок «+». Также его следует поставить около надписи, дающей возможность пользователю временно отключить порт. Далее делают изменение о запрете, после чего нажимают«ОК». 
Телефон не видит пк через usb в результате отсутствия на компьютере необходимого драйвера. Обычно этого не происходит, если на девайсестоит современнаяОС. Устранить проблему можно через интернет, скачав драйвера к конкретной модели смартфона. Причиной могут стать банальные вирусы, которые блокируют доступ мобильного устройства к ПК. В этом случае нужно прибегнуть к помощи антивирусной программы и почисть ПК. Теперь зная, почему компьютер не видит телефон через usb, пользователь с легкостью устранит причину. Не получается сделать это самостоятельно, помочь в этом могут профессионалы
(Пока оценок нет)
Не заряжается телефон леново к 900: возможные ситуации Как поменять язык на телефоне Как подключить телефон к компьютеру: инструкция Ноутбук и смартфон lenovo: как включить камеру lenovo Как подключить телефон Леново к компьютеру: доступные способы
С этой проблемой хоть раз, но сталкивается каждый: вы подключаете смартфон или планшет к компьютеру посредством кабеля USB, но кроме зарядки ничего не происходит. Компьютер не видит телефон или определяет его как неизвестное устройство. Ситуация распространенная, но неоднозначная, и причин, по которым она возникает, довольно много. Сегодня будем разбираться, что вызывает такие неполадки и как с ними бороться.
К ситуации, когда ПК не распознает подключенный к нему мобильный девайс, приводят программные и аппаратные сбои:
- Отсутствие в операционной системе ПК драйвера устройства.
- Несоответствие драйвера модели устройства.
- Отсутствие в системе драйвера USB или сбой в его работе.
- Подключение кабелем, неприспособленным для передачи данных или поврежденным.
- Неисправность USB-гнезда (как на компьютере, так и на телефоне), группы гнезд или USB-контроллера на ПК.
- Неисправность чего-либо из оборудования компьютера, блокировка статическим электричеством.
- Ошибка в системных настройках телефона.
- Блокировка доступа к телефону защитными программами, работающими на ПК (в том числе при вирусном заражении гаджета).
- Сбой в работе приложения, с помощью которого выполняется синхронизация телефона и ПК (если используете).
В случае программных неполадок компьютер, как правило, не отображает содержимое памяти телефона, но девайс при подключении к нему нормально заряжается. Если проблема возникла из-за физической неисправности, зарядка чаще всего тоже не идет, но бывают исключения, когда не работают только линии передачи данных.
Очертить круг возможных причин помогает анализ предшествующей ситуации — что происходило перед тем, как возникла проблема. Например:
- Вы переустановили операционную систему на компьютере или удалили часть драйверов (причина в отсутствии нужного драйвера).
- Телефон (планшет) перестал определяться после прошивки, чистки от вирусов, удаления приложений, оптимизации и других манипуляций с ОС (сбой в работе операционной системы мобильного девайса).
- Устройство подверглось механическому воздействию (повреждено USB-гнездо) или побывало в ремонте (после замены деталей нужен драйвер другой версии или неисправность устранена не полностью).
- Вы используете USB-кабель, которым раньше никогда не подключали телефон к компьютеру (кабель предназначен только для зарядки или испорчен) и т. д.
Быстро определяем виновника проблемы
Прослеживание причинно-следственной связи значительно облегчает локализацию проблемы, но примерно в половине случаев ей ничего конкретного не предшествует. Если у вас именно так, следующие действия помогут определить, где возник сбой — в мобильном девайсе, ПК или USB-кабеле.
- Пошевелите кабель в области разъемов (в этих местах чаще всего образуются заломы) и понаблюдайте, не определится ли телефон (планшет) в проводнике или диспетчере устройств компьютера. Либо соедините устройства другим, заведомо рабочим и пригодным для передачи данных кабелем.
- Подключите телефон к другому компьютеру, а также другой мобильный девайс к этому ПК. Если телефон не определится нигде, проблема однозначно в нем. То же самое в случае с компьютером.
- Если причина, предположительно, в компьютере, проверьте телефон во всех гнездах USB, возможно, проблема в одном или нескольких из них (например, только в передней группе).
Если вы пришли к заключению, что источник проблемы — кабель, просто замените его. Что предпринять в других случаях, читайте дальше.
Виновник сбоя — телефон. Что делать?
Если диагностика явно указывает на проблему с мобильным устройством, выполните по порядку перечисленные ниже действия. После каждого шага проверяйте, устранена ли неполадка. Если нет, переходите к следующему.
- Перезагрузите девайс.
- Подсоедините телефон к компьютеру. После соединения сдвиньте вниз шторку меню быстрых настроек и убедитесь, что в списке «Подключить как» не отмечена «только зарядка», а также «камера» или «медиа-устройство». Выберите опцию «USB-накопитель».

- Откройте системные настройки Android (в старых версиях — «Параметры»). Зайдите в раздел «Беспроводные сети». Включите режим модема. Или наоборот, если он включен — выключите. В некоторых редакциях Android этот параметр управляет не только модемом, но и подключением гаджета к ПК как накопителя.

- Поэкспериментируйте с переводом устройства в режим отладки по USB. Откройте в параметрах раздел «Система» и «Для разработчиков». Снимите либо установите флажок возле пункта «Отладка по USB».

- Отсоедините телефон от компьютера, выключите и извлеките из него (телефона) батарею (конечно, если она съемная). Через 5 минут установите батарею на место, включите девайс и повторите попытку соединения.
- Удалите приложения, после установки которых проявился сбой. Если соединение не работает в конкретном приложении для синхронизации, почистите его кэш. Если не поможет — переустановите (и на мобильной устройстве, и на ПК) или попробуйте использовать аналог.
- Просканируйте девайс антивирусом.
- Выполните сброс операционной системы девайса на заводские настройки.
Виновник сбоя — компьютер. Что делать?
- Завершите работу ОС, выключите ПК из розетки (или нажмите клавишу на блоке питания) и 15-20 секунд подержите нажатой кнопку power. Это разрядит емкости и снимет блуждающий статический заряд, который может блокировать определение подключенного устройства.
- Если телефон не распознается только одной группой USB-портов, откройте крышку системного блока и удостоверьтесь в надежности их подключения. Кстати, нормальная зарядка мобильного устройства через порт еще не говорит об исправности второго.
- Загрузите операционную систему. Откройте диспетчер устройств и проверьте, присутствуют ли в списке оборудования переносные устройства, а среди них — ваш телефон. Если он присутствует, но отмечен черной стрелочкой в круге (отключен), щелкните по строке правой клавишей мышки и выберите в меню команду «Включить устройство».

- Если в списке оборудования есть неизвестные устройства (отмеченные восклицательным знаком в желтом треугольнике), возможно, одно из них и есть телефон. Дабы убедиться, что это он, отсоедините мобильный девайс от USB. Если неизвестное устройство исчезнет из списка, значит, так и есть. И причина сбоя — отсутствие в системе нужного драйвера. Как переустановить и откуда скачать драйвер на телефон, мы расскажем немного ниже.
- Проблема с распознаванием подключенных устройств может быть и из-за сбоя загрузки, повреждения или отсутствия драйверов USB. В этом случае восклицательные знаки будут в разделе «Контроллеры USB».
- Переустановка драйверов не помогла? Просканируйте диски компьютера антивирусом и после временно отключите защитные программы. Кстати, последние могут блокировать доступ к мобильному устройству как к носителю, если на нем присутствует подозрительный или явно вредоносный софт. Так что на вирусы стоит проверить и телефон тоже.

- Удалите программы, после установки которых возникла неполадка, или сделайте восстановление системы на контрольную точку, созданную в день, когда проблемы еще не было.
- Если помимо телефона компьютер не распознает другие устройства, подключенные по USB — мышь, клавиатуру, принтер, флешки и т. д., (заряжаются они при этом или нет — не показательно), источником сбоя может быть любая неисправная комплектующая системного блока либо что-то из периферии. Определить виновника в домашних условиях можно методом поочередного отключения или замены оборудования на заведомо исправное.
Как переустановить драйвер мобильного устройства и USB на компьютере с Windows
iPhone
- Подключите iPhone к ПК.
- Откройте папку %CommonProgramW6432%\Apple\Mobile Device Support\Drivers (чтобы не набирать команду вручную, скопируйте ее отсюда, вставьте в адресную строку любой папки и кликните кнопку перехода). В ней находится 2 файла (из четырех) с расширением.inf — usbaapl.inf и usbaapl64.inf.

- Откройте контекстное меню каждого из этих файлов и выполните команду «Установить».
- После установки перезагрузите компьютер.
Android
Смартфоны и планшеты под Android, такие как Samsung, Xiaomi, Lenovo, Meizu, HTC и т. д., как правило, не создают отдельных папок для хранения своих драйверов, да и на официальных сайтах их часто не найти, чтобы просто так скачать и переустановить. Поэтому для начала стоит доверить переустановку уже присутствующих в системе драйверов самой Windows.
Как это сделать:
- Откройте в диспетчере устройств контекстное меню проблемного девайса. Выберите опцию «Обновить драйвер».

- В следующем окне для начала выберите автоматический поиск обновлений. Если Windows не найдет ничего подходящего, отметьте второй пункт — установка и поиск драйверов вручную.

- Далее нажмите «Выбрать из списка доступных на компьютере». В новом окне отобразятся все драйвера мобильных устройств, которые уже установлены на ПК.

- Чтобы сузить поиск, в разделе «Выберите драйвер для этого устройства» поставьте метку «Только совместимые». Отметьте то, что больше соответствует вашему запросу (если в списке больше одного пункта) и для перехода к установке нажмите «Далее».

Чтобы драйвер корректно заработал, перезагрузите компьютер.
Если переустановка уже стоявшего в системе драйвера не помогла, придется поискать что-то другое на просторах сети (с риском скачать вместо искомого вирус), поэтому качайте их только с надежных и проверенных сайтов, вроде 4pda.ru , а перед инсталляцией проверяйте антивирусом.
Драйвера наиболее распространенных моделей мобильных гаджетов также собраны в приложении «USB Драйверы для Android «, которое доступно для бесплатного скачивания на Google Play.
Драйвера USB для Windows обычно без проблем находятся на сайтах производителей ноутбуков или материнских плат десктопных ПК. Иногда они входят в состав драйвера на чипсет.
Если телефон не распознается в режиме прошивки
На то, что компьютер и телефон не видят друг друга в режиме fastboot, указывает сообщение «Waiting for device», которое появляется в программе прошивки. Чаще всего эта ошибка возникает из-за отсутствия в системе драйвера мобильного девайса, поэтому первым делом выполните то, что написано выше — переустановите драйвер или скачайте и установите его заново.
Если не помогло:
- Убедитесь, что вы в точности следуете инструкции по работе с программой установки прошивки и она запущена от имени администратора.
- Проверьте, включена ли на смартфоне отладка по USB (если нет, включите), а сам девайс находится в режиме bootloader. Если этот режим заблокирован, найдите в сети инструкцию по разблокировке загрузчика именно для вашей модели устройства.
- Подключите телефон максимально коротким и заведомо исправным кабелем к заднему гнезду USB, не используя никакие переходники и хабы.
- Возможно, ваш телефон не поддерживает стандарт USB 3 (синее гнездо), поэтому подключайте его только к USB 2.0 (черные гнезда).
- Установите на компьютер все выпущенные обновления Windows.
Если проблема сохраняется даже после этого, попытайтесь выполнить прошивку телефона на другом ПК. И лучше — с иной версией операционной системы.
Когда проблема в поломке физического интерфейса
Неисправные физические интерфейсы, особенно на мобильном гаджете, желательно не использовать совсем (не нагружать током во избежание усугубления поломки), даже если телефон или планшет сохранил способность к зарядке через них. Организовать передачу контента можно либо по беспроводной связи (Wi-Fi, bluetooth), либо через облачные сервисы, которые доступны на том и другом устройстве. В частности, iTunes и iCloud для техники Apple, Google Drive, Яндекс Диск, Dropbox, Microsoft OneDrive и множество других — для всех.
Облачными сервисами удобно пользоваться для передачи фото, видео, музыки, документов и других типов файлов. Для синхронизации контактов на Андроиде и ПК достаточно возможностей почты Gmail. А чтобы управлять телефоном непосредственно с компьютера, можно поставить на них приложение вроде MyPhoneExplorer (состоит из 2 частей — для телефона и для ПК), которое поддерживает и проводное, и беспроводное соединение устройств, не требуя установки драйверов. Очень удобно.
 Словом, выход есть всегда и часто намного более простой, чем кажется на первый взгляд.
Словом, выход есть всегда и часто намного более простой, чем кажется на первый взгляд.